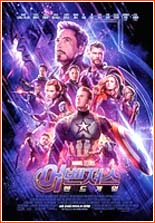 |
오펜하이머 | |
| 천재 과학자들이 세상을 구하기 위해서 핵개발 프로젝트를 진행하지만 세상을 파괴할지도 모르는 선택을 해야하는데 현실은… | ||
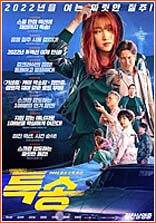 |
엘리멘탈 | |
| 엘리멘탈은 인간의 내면과 자연을 고찰하는 역동적인 이야기를 담고, 영화는 다섯 개의 요소인 불, 물, 바람, 대지, 영혼을 통… | ||
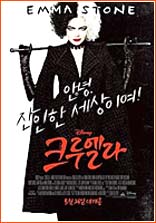 |
건담시드 프리… | |
| 시드 프리덤은 기존의 건담 유닛보다 뛰어난 성능을 가지고, 구축해놓은 기술과 경험으로 시드 프리덤을 탑재한 최강의… | ||
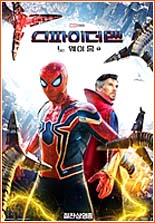 |
스파이더맨 | |
| 토니 스타크가 사라진 이후, 히어로와 시민들 간의 관계는 악화되어 가고 있고, 스파이더맨을 비롯한 다수의 슈퍼히어로… | ||
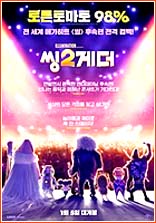 |
소울 | |
| 올해 크리스마스에서 아쉬운 마음을 안기는 작품, 픽사 소울! 이 작품은 인간의 영혼이 가지고 있는 아름다운 의미를… | ||
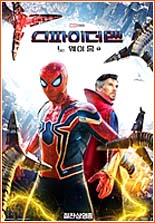 |
아바타:물… | |
| 판도라 행성에서 제이크 설리와 네이티라가 이룬 가족이 격는 위협과 살아남기 위해 떠나야 하는 여정과 전투, 두사람이 견뎌… | ||
